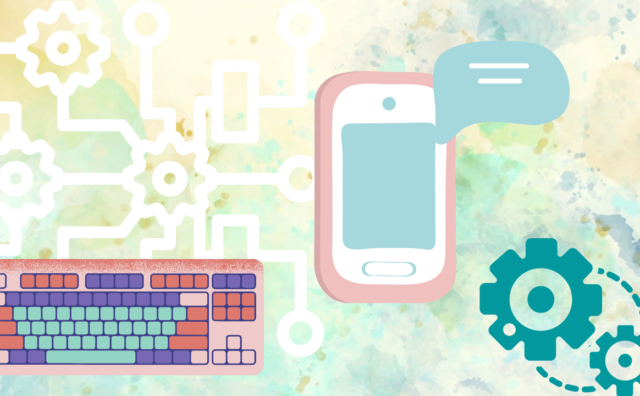無料ソフト(sumopaint)
でイラストを描いてみよう!

デジタルイラストに手軽に挑戦してみたいけど・・・難しくてよくわからない!高いタッチペンがなくてもOK!では、一緒に描いてみましょう!sumopaintはダウンロードしなくても、描けちゃいますよ~!
無料ソフト sumopointのページに行ってみよう!
を開いてもらうと、「オンラインでお試しください」もしくは「Try online」とでると思いますので、左側のボタンをおしてください!
英語表記を日本語にする場合は、一番左上に青色パレットのマーク付きの「paint」をタッチしてもらうと、今度は一番下にイギリス国旗つき「Language」とでるので、そこをスクロールで日本を探し、タッチしてください!
そうしたら、準備はOKです!
下絵を描いてみよう
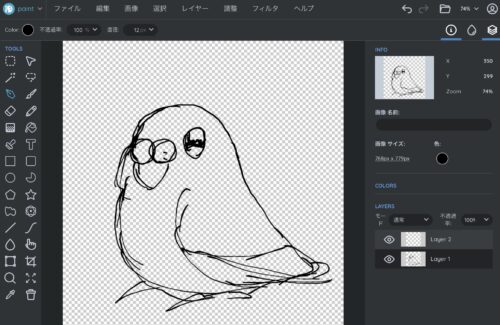
では、早速描いてみましょう!初めは太い筆になっていると思うので、
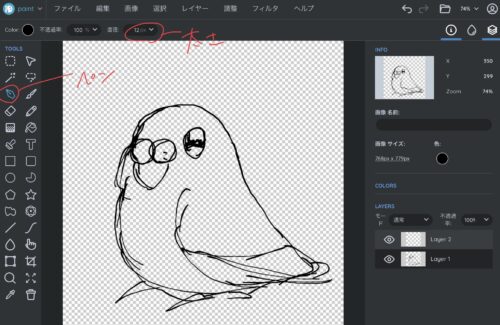
左の万年筆のペンのマークを選ぶと、細い線になります!太さを調整したい場合は上の部分で太さを変えることができます!
最初はラフなので、大体の大きさが決まればOKです!
レイヤーを作って下書きと線画を分けます
デジタルイラストで必須機能となるのが「レイヤー」です!「は!?レイヤーってなんなん?」って思われる方がほとんどだと思います!
レイヤーは簡単に言うと、透明な紙だと思ってください!アナログだと、絵を描くとき、1枚の紙でしか絵が描けませんが、
レイヤーを使えば、何枚でもレイヤーを作ることができます!
「うーんそれが何の役に立つのかわからない」
例えば、下書きを一瞬で消したい、見えないようにしたい、クチバシの色だけ塗りたいなどと言うことが可能になります!でも、とりあえず、今はへ~ぐらいに思ってくれればOKです!
じゃあ、早速レイヤーを作ってみましょう!
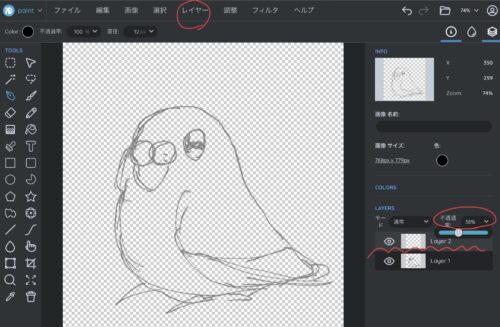
上に「レイヤー」ボタンがありますので、「新しいレイヤーを追加」を押してください。すると、レイヤー2が誕生すると思います!お~!ぱちぱち💕
今のままだと、下書きが強く見えすぎているので、「不透過率」を下げたいと思います!この「不透過率」が低くなると、透けていきます!レイヤー1をタッチしてもらい、「不透過率」を下げてください!
線画(輪郭線)を描こう
では、線画を描いていきましょう!線の色は、初期では「黒」になっていますが、私はよく「茶色」を使います♪茶色を使ったほうが、優しい感じに仕上がっておすすめです💕
では、色を選択していきます!
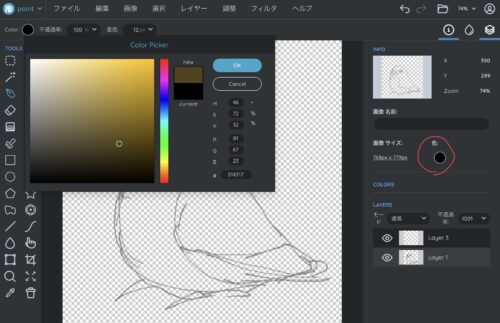
左の黒のところをタッチすると、カラーバリエーションが出てきますので、好きな色にタッチしてください!みつかったら、OKを押してください!

無事、なぞることができたら、下書きレイヤーを見えなくします!方法は簡単です!レイヤーの目のマークをタッチすると、見えなくなります!
こちらが線画だけのバージョン!
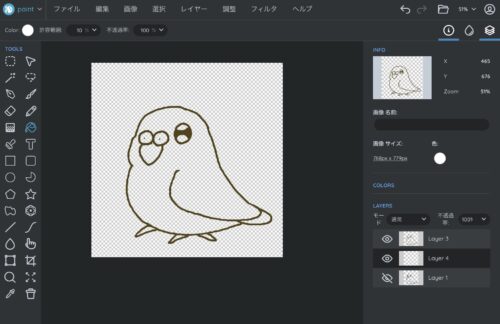
もし、はみ出してしまった場合、「消しゴム」ツールがあります!
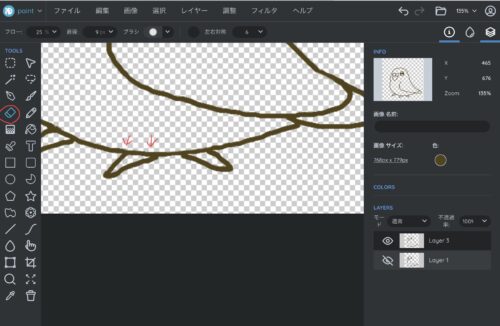
消しゴムマークをタッチして、はみ出したところを消してください!もし、消しゴムのサイズが大きい場合は、ペンと同様に細くしてみてくださいね!
左にバケツのイラストがあります!そこをタッチしてもらいます!
色を塗ろう
色はさっきと同じように、右の色をタッチしてもらい、好きな色を選んでください。選べたら、塗りたいところをタッチすると、一瞬で色が塗れます!!!!

背景を塗る 保存する
同じようにバケツツールで背景に色をぬると、一気に雰囲気が変わりますよ💛
好きな色に選択してください!

このままダウンロードする場合は、登録をしないといけないですが、
私は面倒だったので(笑)スクリーンショットをして、保存をしました♪
いかがだったでしょうか?
私は有料アプリを使っていますが、無料アプリも最近では機能が増えてきています!また、無料アプリのレポートを発信していきたいと思います!
最後まで読んでくださってありがとうございました!