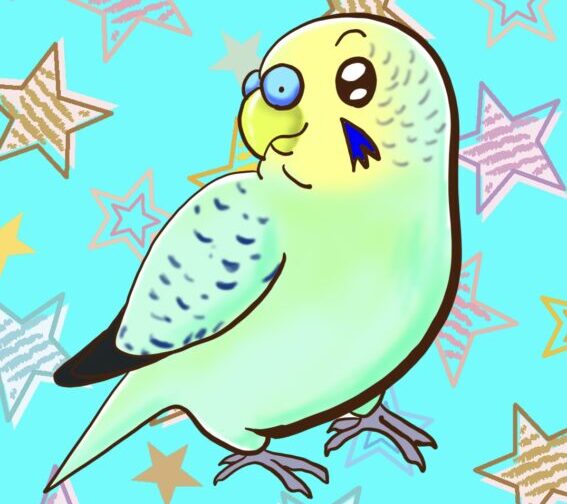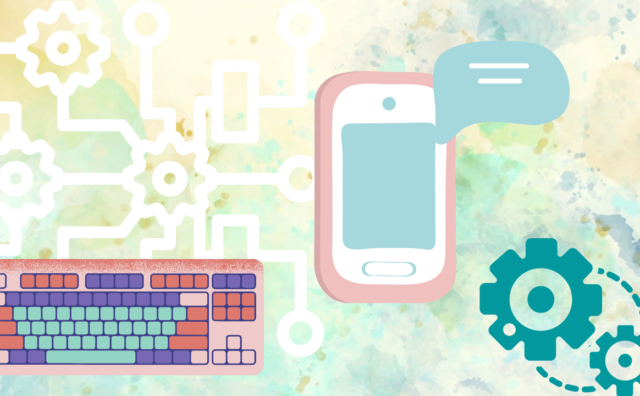アイビスペイントを初めて使う方へ
アイビスペイントは、お絵かき無料アプリの頂点を君臨しているといっても過言ではないほど、多機能で、使いやすい無料ソフトです!
私は、有料ソフト「クリップスタジオ」を使っていましたが、「アイビスペイント」ってこんなに描けちゃうの・・・!ってびっくりしています!
初めてイラストを描く方なら、アイビスペイントは、とってもいい無料アプリだと思いますよ!
完成作品はこちら♪15分くらいで描けます💕

モデルは、可愛い保護鳥「そらまめ」ちゃんを描いてみようと思います!

まずはダウンロードしましょう
アンドロイドの方
アイフォン・アイパッドの方
「アイビスペイントX」をApp Storeで (apple.com)
ダウンロードすると、こういうページがでてくると思います♪マイギャラリーをおしてください!
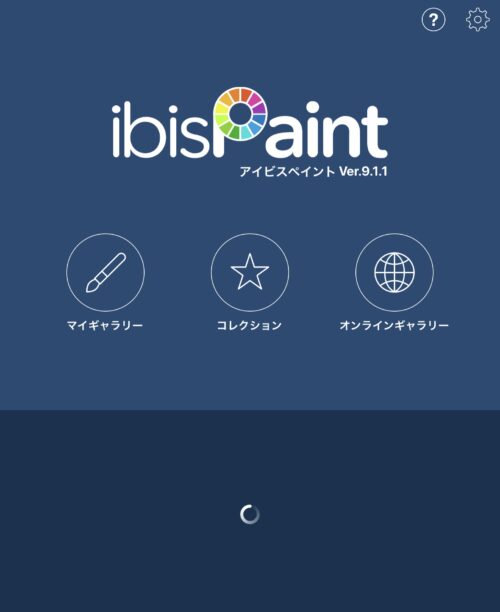
早速デジタルの用紙(キャンバス)を選んでみよう
新規で作る場合は、この+のボタンを押してください!
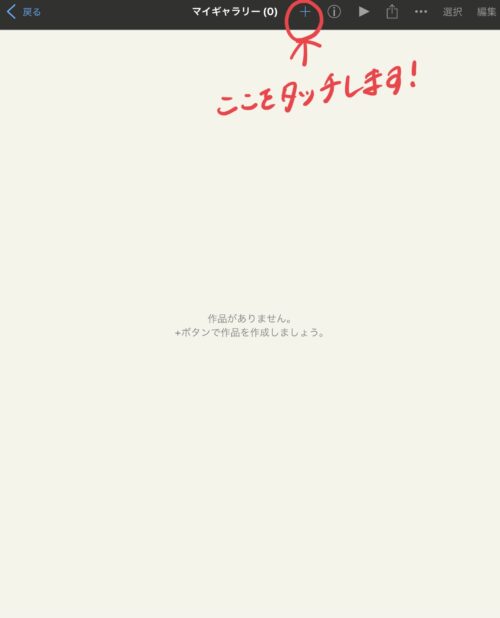
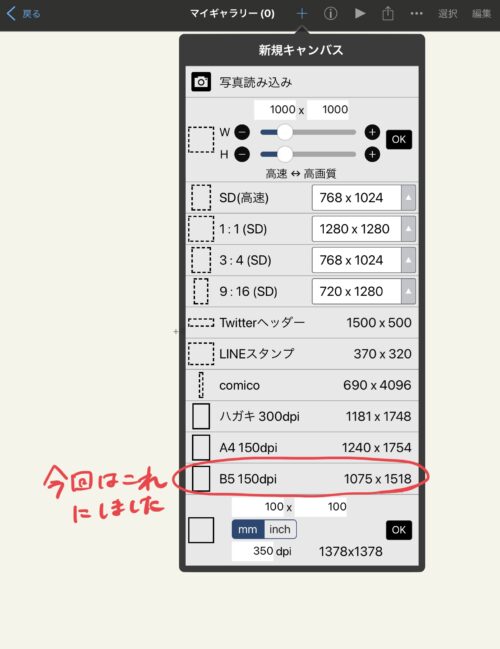
キャンバスサイズが選べます!お好きなサイズをお選びください!今回はB5にしました♪
ラフ(簡単な下絵)を描こう
ブラシをタッチします!
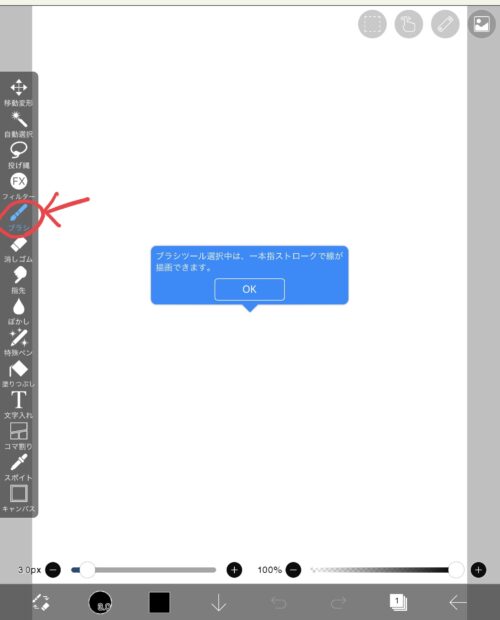
今回は、Gペンハードにしました!
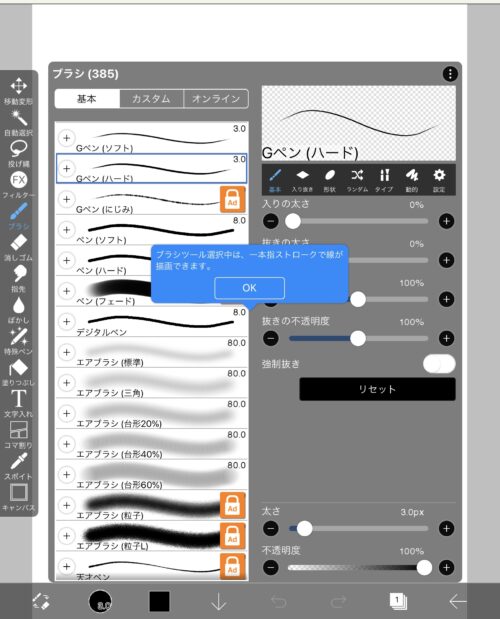
色は最初は黒になっています!この線は後で消せるので、思いっきり描いてください!(笑)
今回のラフはこんな感じ♪
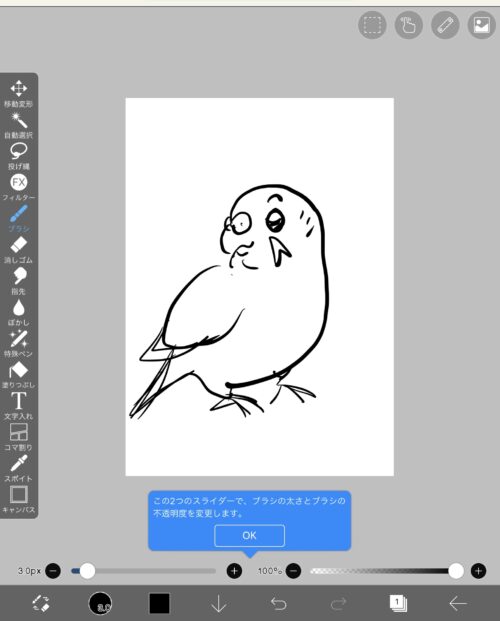
線画(清書)を描く
では、このラフから、線画を描いていきたいと思います!線画は完成時に残る輪郭線になります!
では、ラフの上にレイヤー(新しい用紙)を足していきます!レイヤーはデジタルイラストでは必ず出てくる言葉で、透明な魔法の紙だと思ってください(笑)最初はふ~んぐらいでOKです!レイヤーは左下の用紙が重なっているようなイラストです!最初なら「1」って書いてあると思います!
レイヤーの増やし方
レイヤーの増やし方は、+を押すと、増えます!
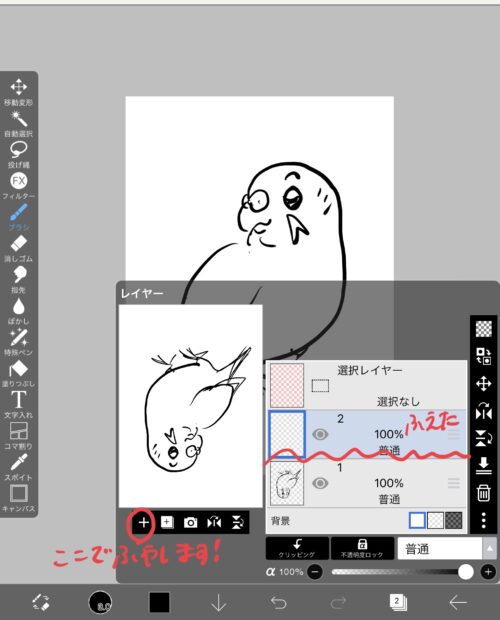
※反対になっていてごめんなさい(笑)
レイヤーを薄くする
下の●を左にきゅ~っとやると、薄くなっていきます!これでこれから描く線画が見えやすいですね!
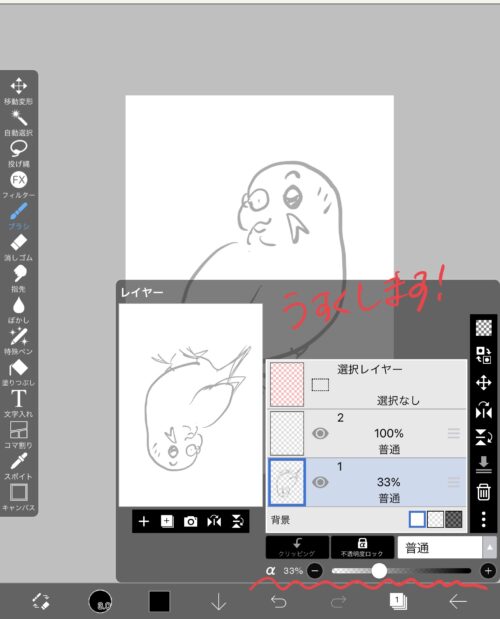
では、ラフの上にあるレイヤーに線画を描きたいので、レイヤー2をタッチしてください!
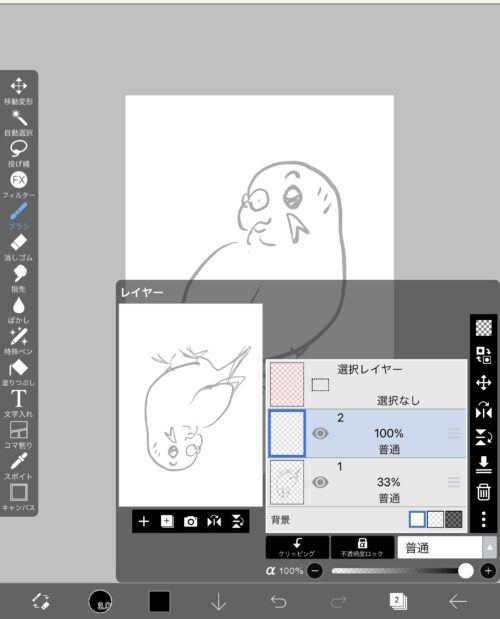
線の色ですが、私は茶色が好きなので、色を茶色にします!
色の変え方は・・・
下の色の部分をタッチして、好きな色を見つけてくれればOK!
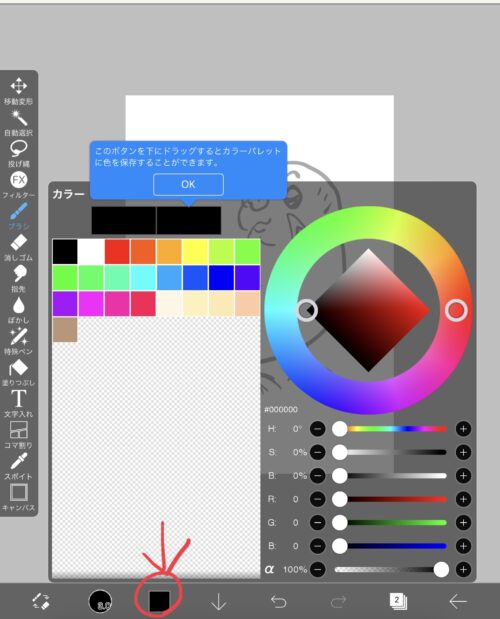
右側の丸と四角から、色、明るさ、鮮やかさが選べます♪
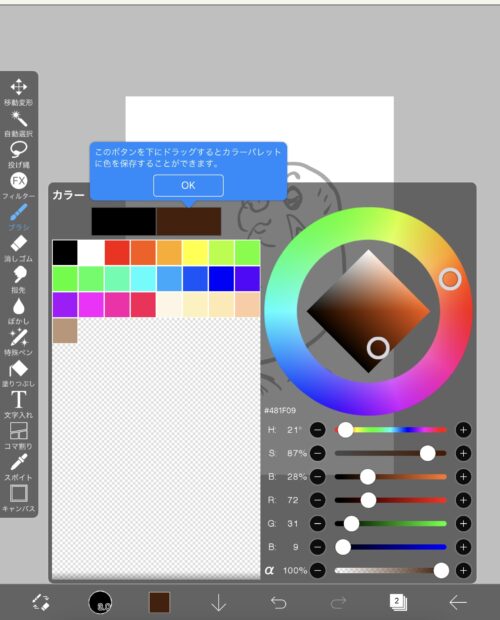
では、線をなぞっていきましょう!
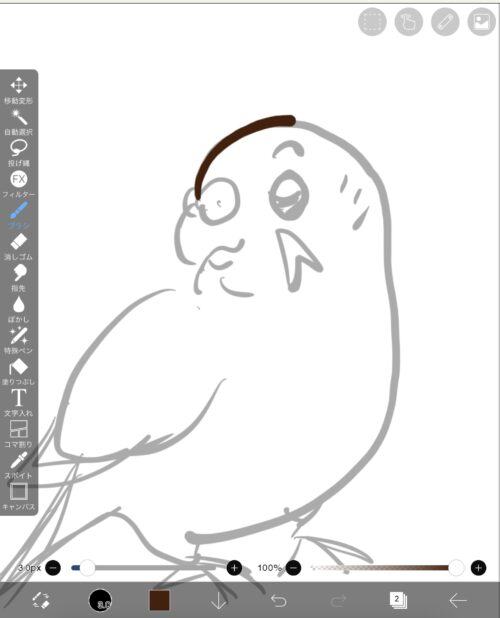
ちなみに・・・私は、筆で描いたように線の強弱をつけたかったので、「入り抜き」を適当にあげました!もちろん、このままでもOKですよ!
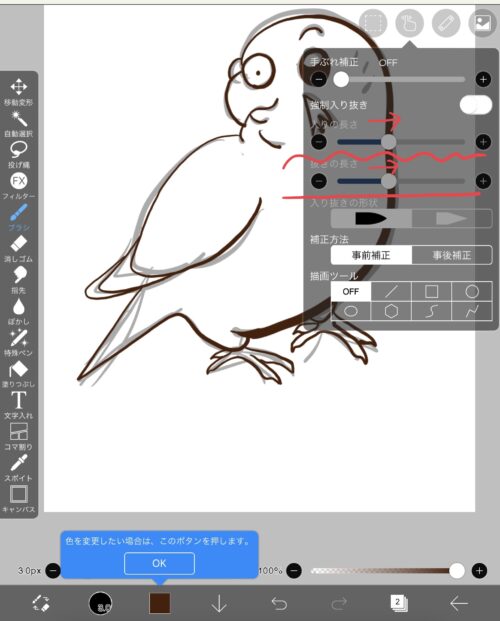
では、色を塗る用のレイヤーを作りたいので、レイヤーを増やしてください!
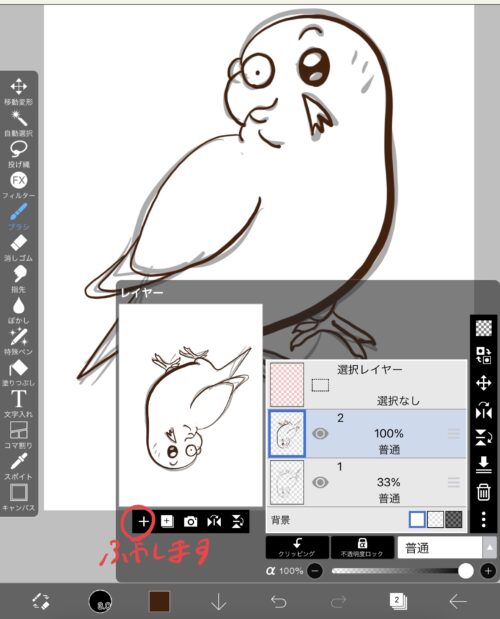
レイヤーの優先順位を変える
レイヤーは上にあるほど、「優先順位」が高く、上の絵が優先的に見えるようになります!上に塗りつぶすような感じです!線を優先にしたいので、線のレイヤーを上にもっていきましょう!
優先順位の変え方は=のようなところを押し続け、上にあげると、レイヤーもついてきます!

ここに色を付けていきます!
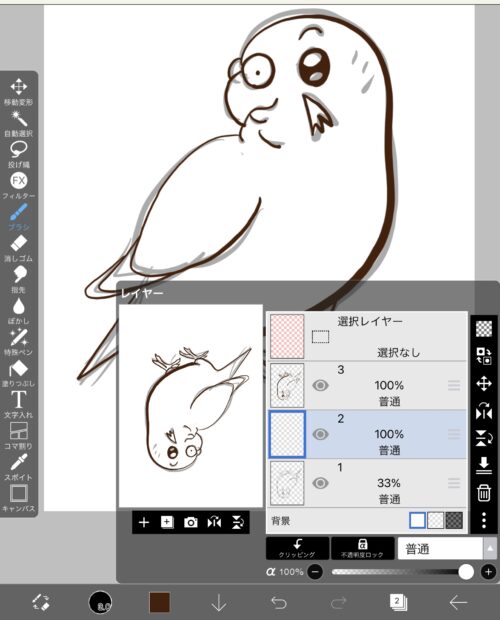
レイヤーを見えなくする
ラフのお仕事はここで終了です!目のマークをタッチして、見えなくします!
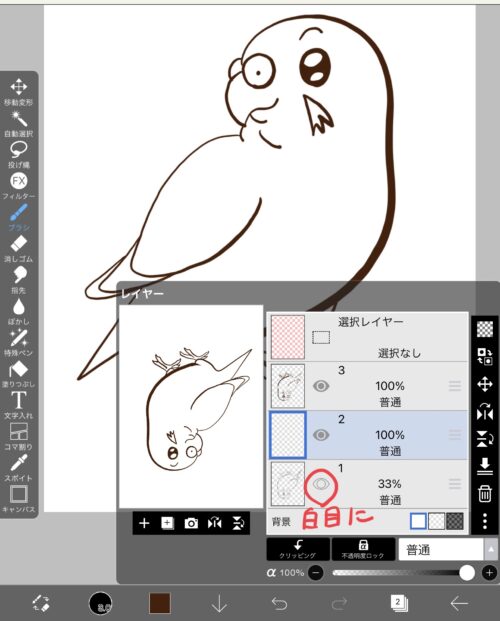
ベースの色を塗る
バケツの使い方
いよいよ色塗りです!色塗りは「バケツ」を使うととても便利です!使ってみましょう!
まずは、ベースとなる色を選択します!
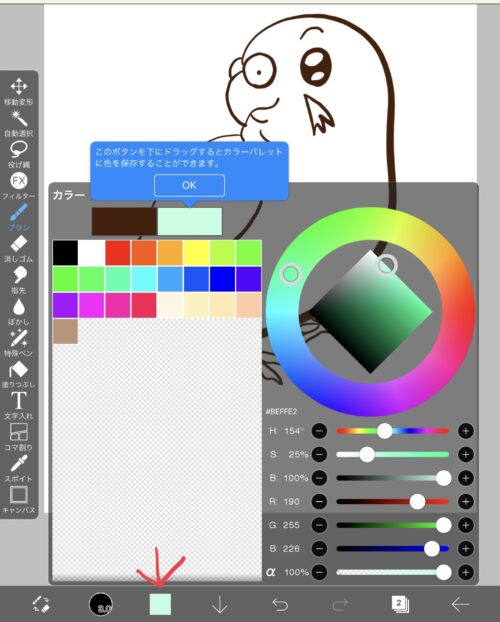
左側のバケツマークを選択して、
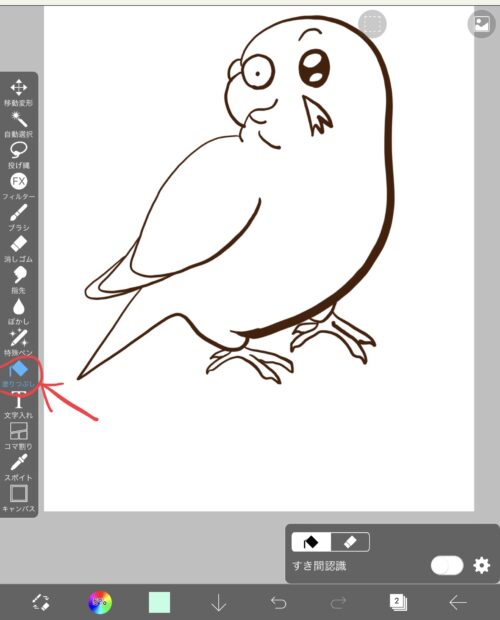
色をのせたいところをタッチすると、一瞬で色が入ります!
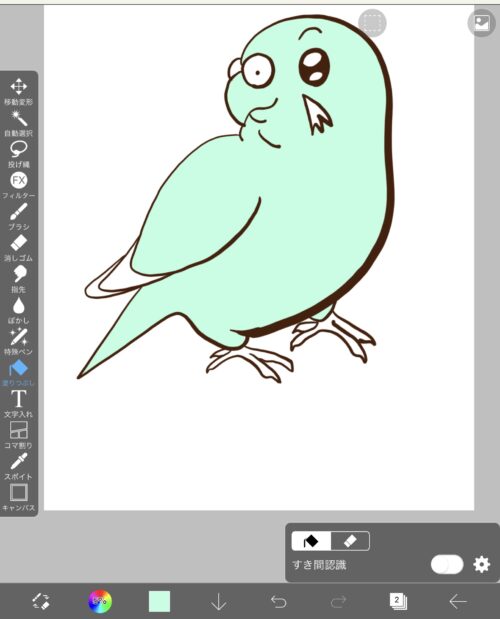
クリッピングをする(塗った色だけに色を付ける)
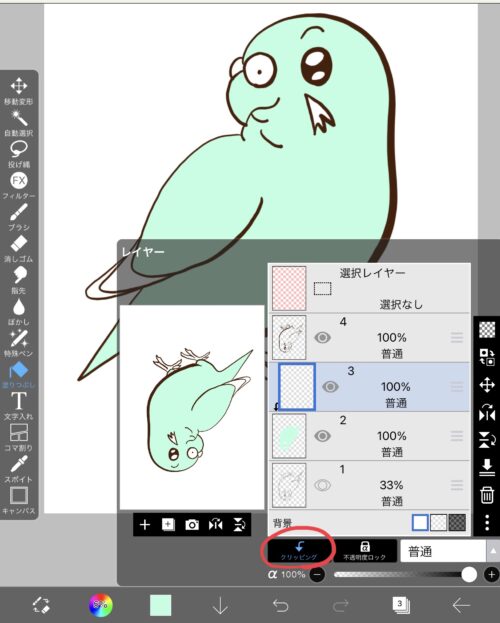
エアブラシを使う
お顔を黄色くします!黄色を選びます!
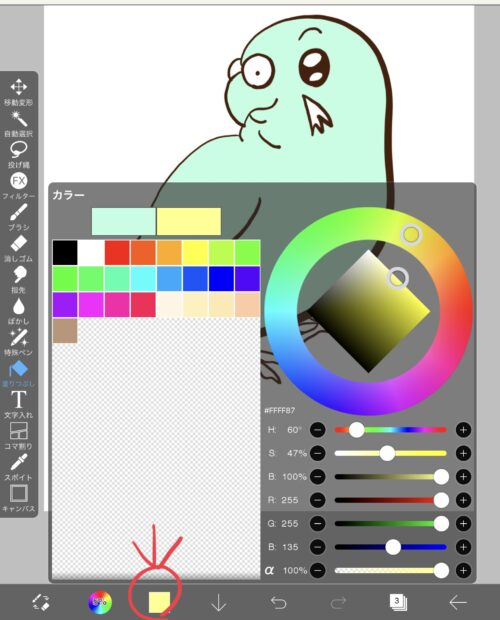
ブラシ→エアブラシ(標準)を選んでください!
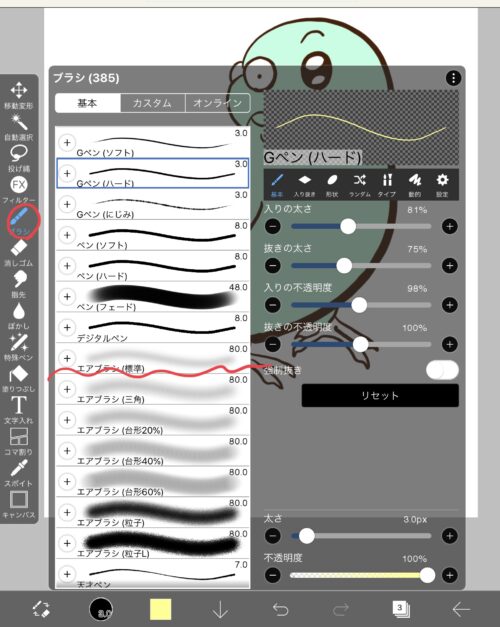
大雑把にぬりたかったので、太さを大きくしました!
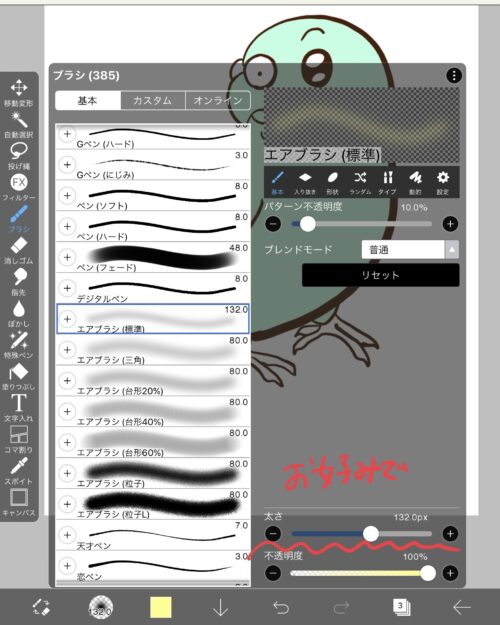
お顔が黄色くなりました💕
では、そらまめちゃん特有の模様の変化を描いていきたいと思います♪
新たに、レイヤーを作り、クリッピングします!
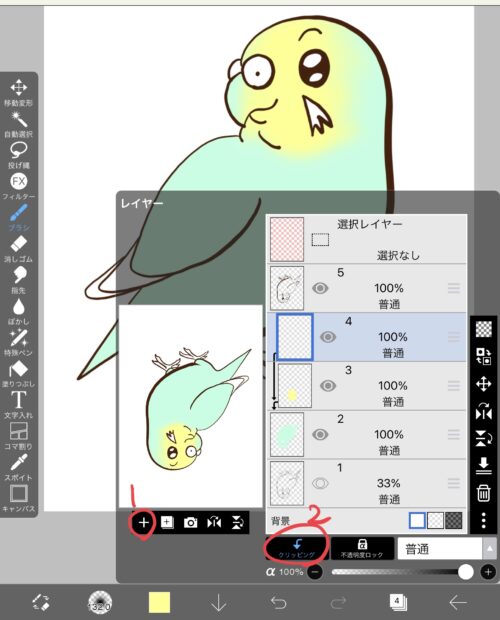
のせたい色を選択し、ふんわり色をのせていきます!胸が緑になりました💕
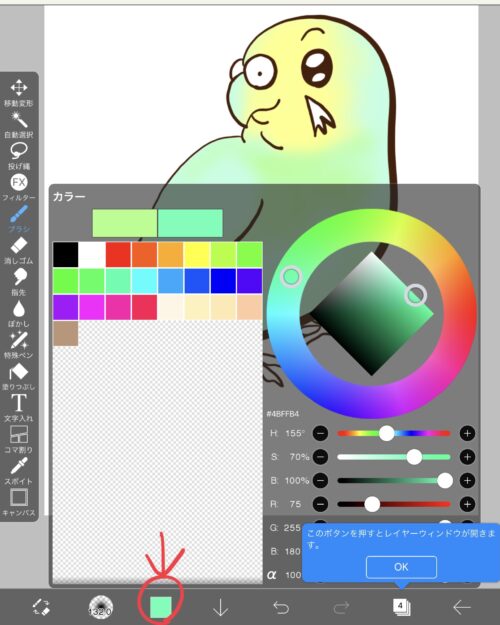
では、今度はちょっと細めのブラシを入れたいと思います!太さを44ぐらいにしました!頭のバーコードを描き入れます(笑)
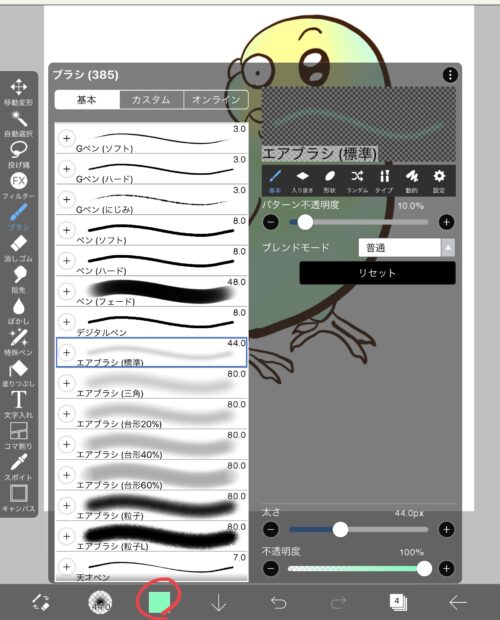
今度は、羽根の黒い部分を描き入れたいので、新しいレイヤーを作り、
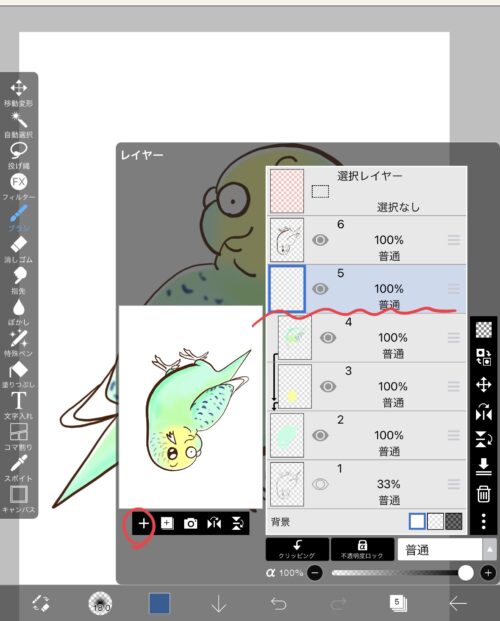
羽根の色を選択し
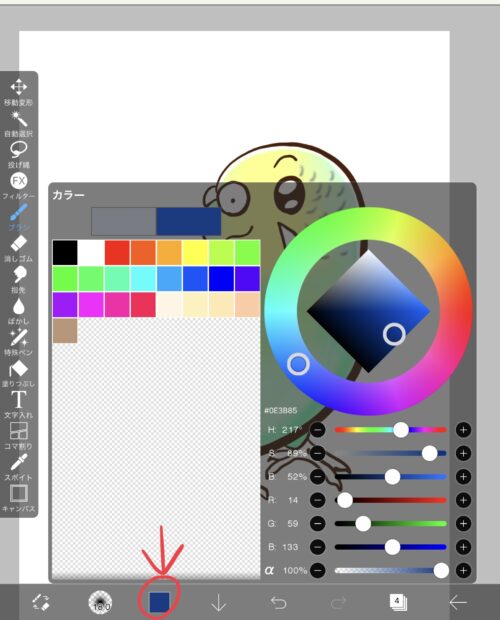
クリッピングして、色を塗ります!
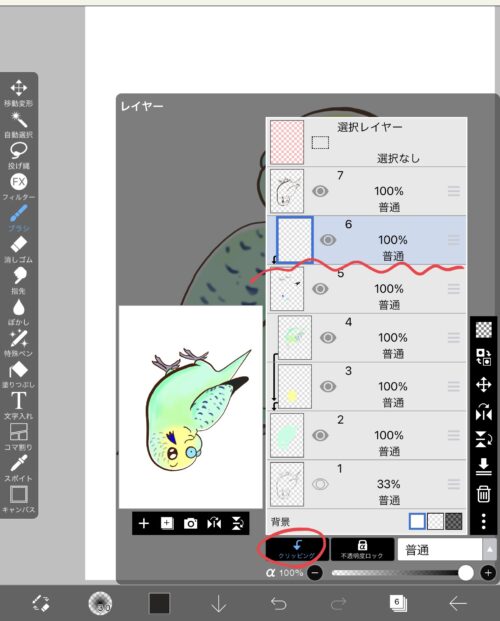
ハイライトを入れる
入れなくてもいいんですが、いれると、クオリティがぐっとまします!
そのまま、色を明るい色に変えて、描いてくれてOKですが、今回は、エアブラシの不透明度を上げ、太さを小さくして塗りました!

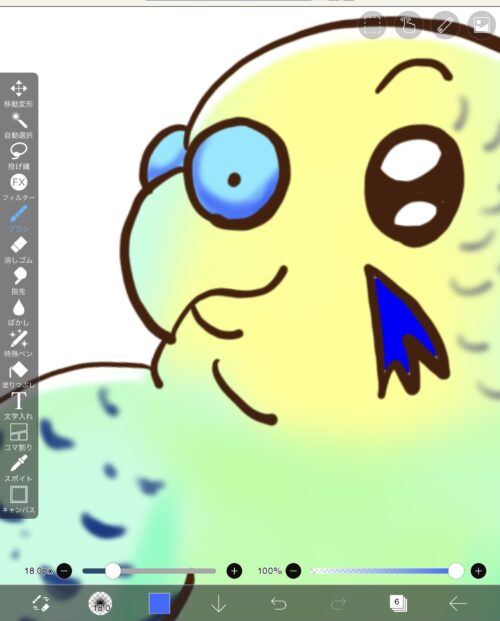
クチバシを塗っていきます!
新しいレイヤーを作り、
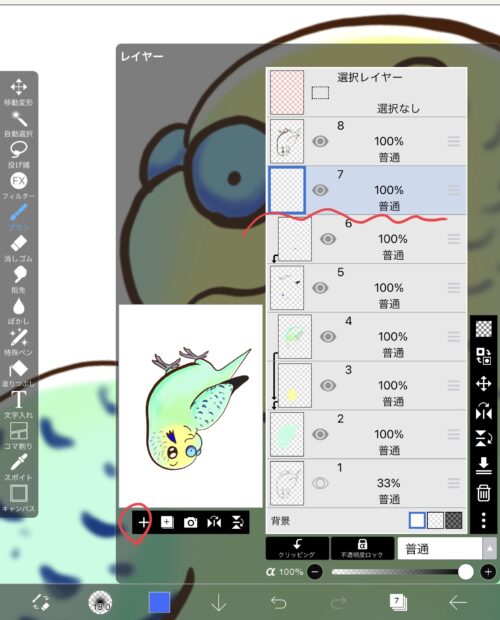
Gペンを選択し、太さを大きくします!
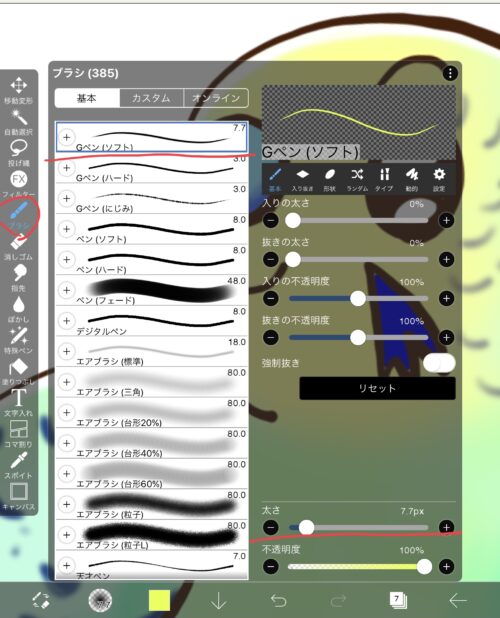
クチバシを塗り塗り
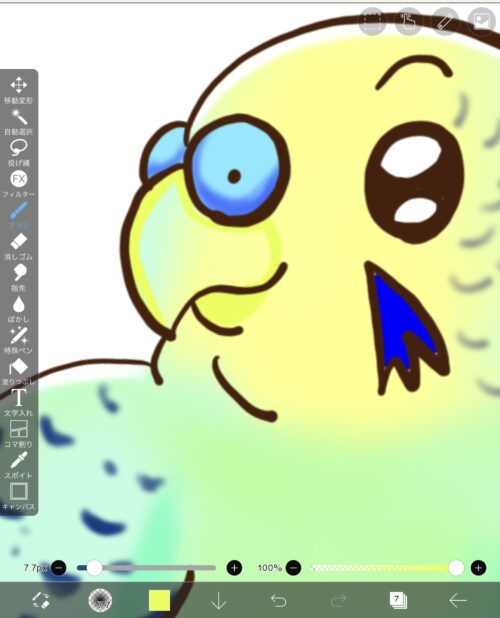
新しいレイヤーを作り、クリッピングします!
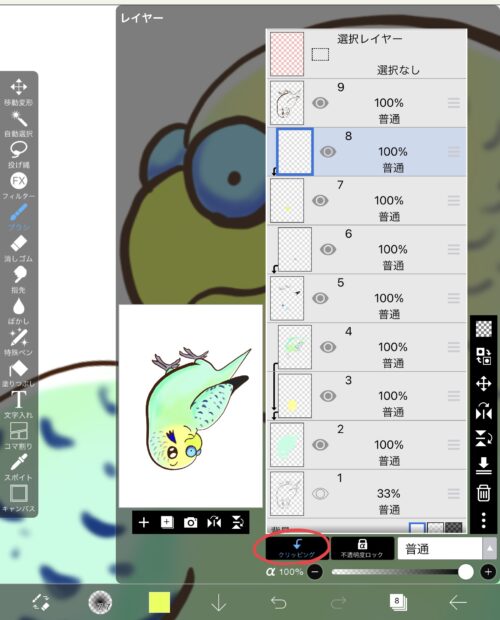
ぼかし方
なんか、色が強くなっちゃった場合は、「ぼかし」を使うと、色がなじんでいきます!
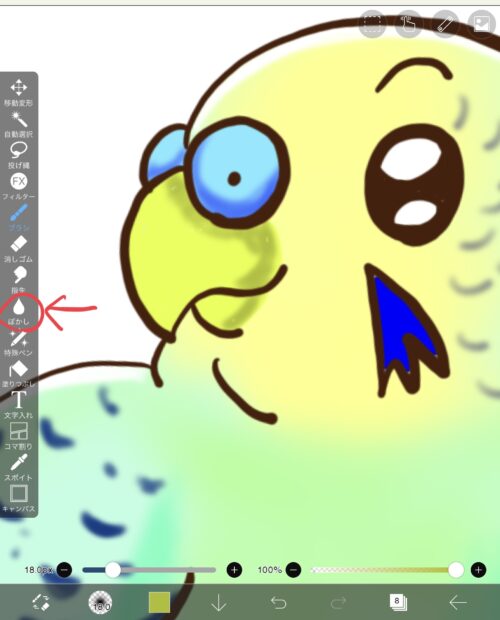
私は、クチバシにエアブラシ「白色」を使って、ハイライトを入れました!
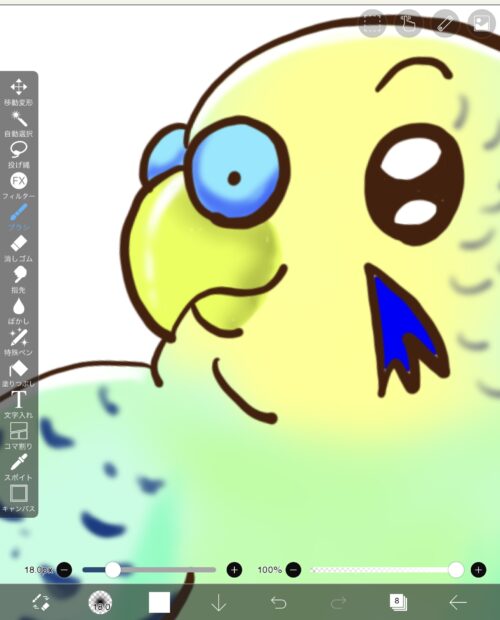
背景を入れる
ここで完成にしてもらってもOKですが、背景の入れ方を2種類紹介します!
まずは新しいレイヤーを作りたいのですが、背景なので、一番下に作成してください!
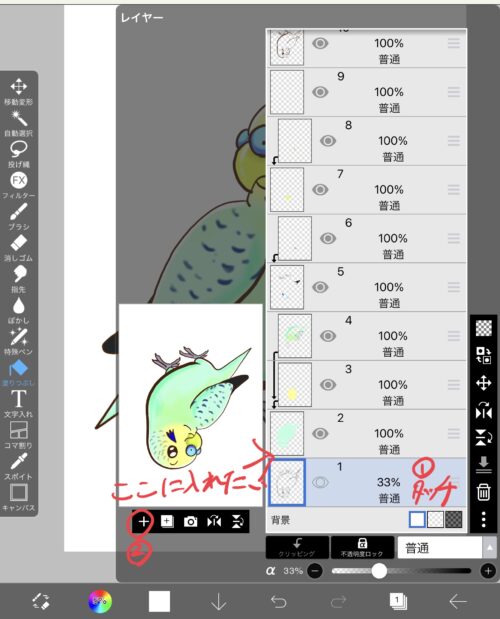
輪郭の周りをふちどりたい場合
背景色を選択
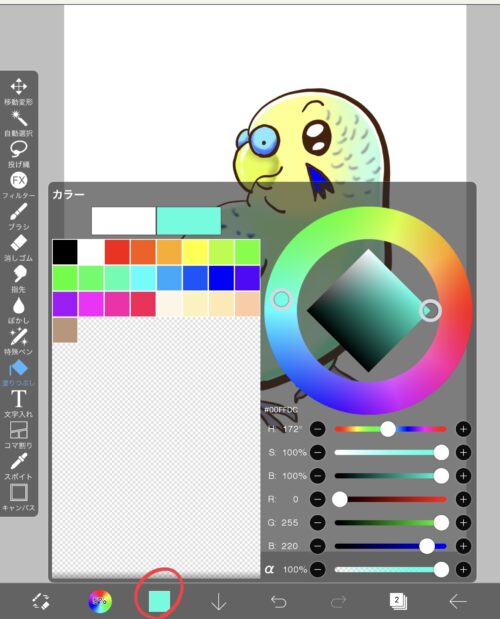
Gペンを選択し、太さも大きくしました
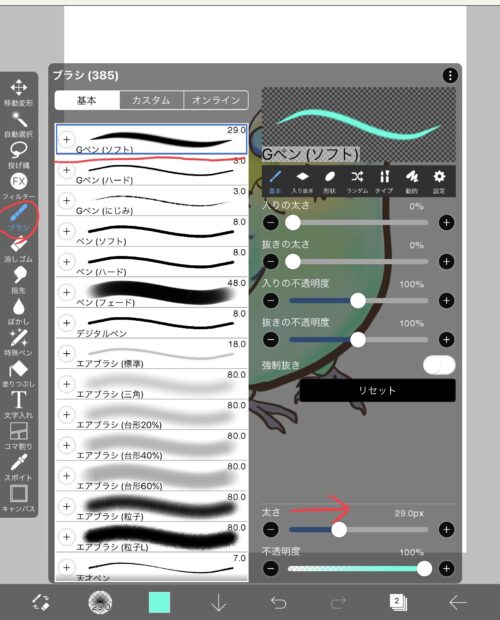
あらかわいい(笑)
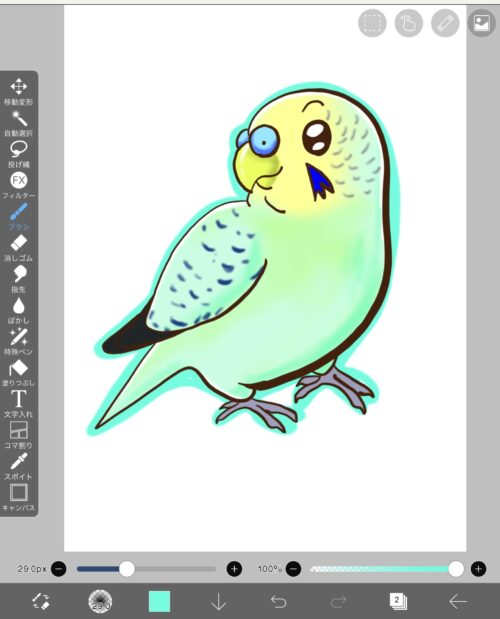
名前をいれたり、自分のサインを入れたり♪
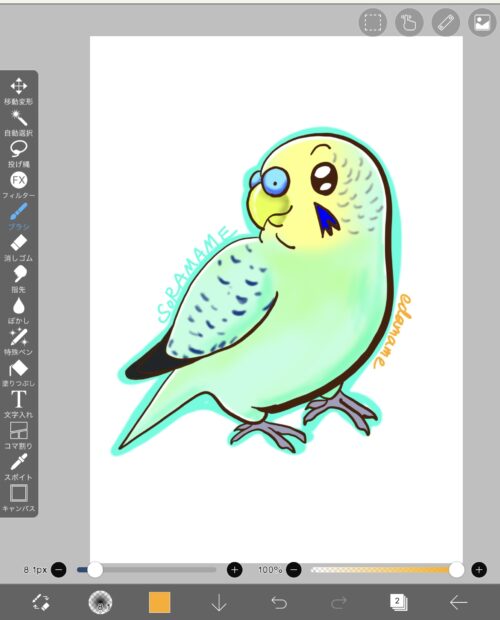
背景に壁紙を入れたい場合
右側の山と太陽みたいなマークをタッチすると、アイビスで使えるかわいい壁紙がたくさんあります💕
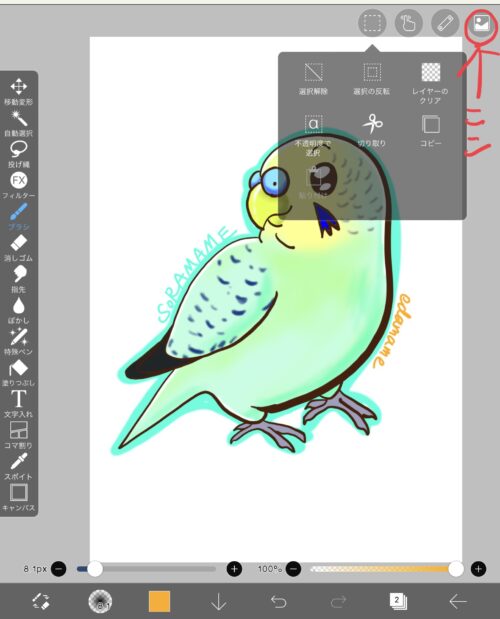
じゃ~ん!
これで十分ですが、白じゃなくて、他の色にしたい場合は・・・
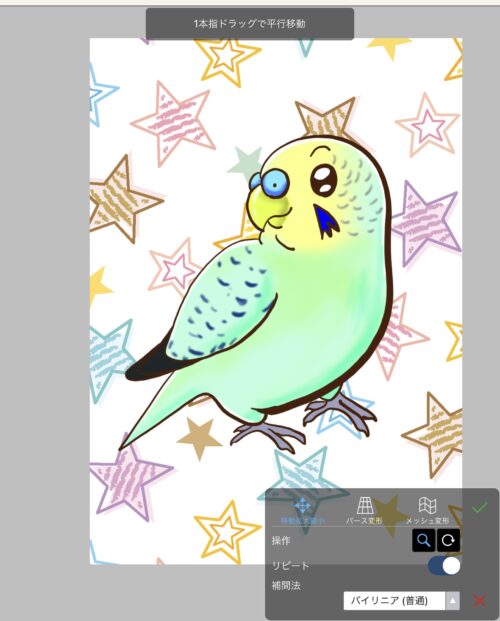
壁紙を目のマークをタッチして、見えなくしてから、新しいレイヤーを作り、バケツで色をぬります!
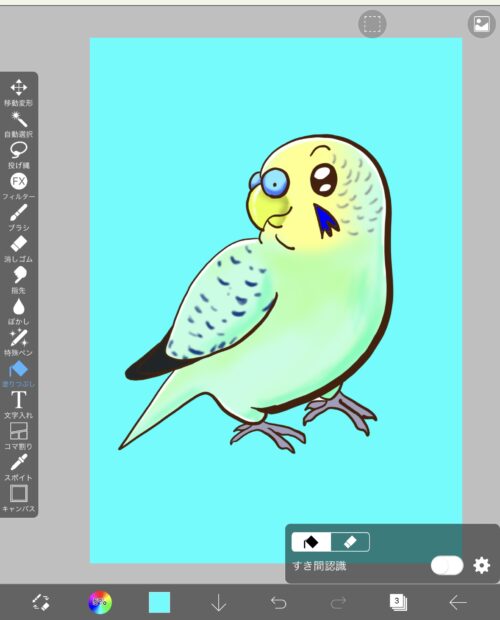
色がぬれたら、壁紙レイヤーの目のマークをもう一度、タッチするば!
じゃ~ん!

保存をする
おそらく、許可のメッセージが出てくると思うので、OKにしてもらえれば、
無事保存できますよ💛
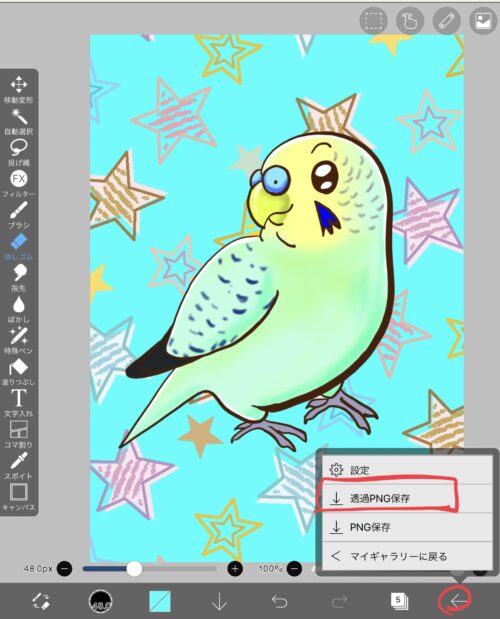
完成~!!!!!